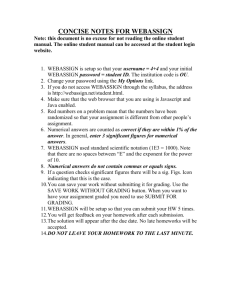ENROLL SYSTEM REQUIREMENTS

STUDENT QUICK START GUIDE
This Quick Start Guide provides information to help you start using WebAssign.
ENROLL
gave you a class key to enroll yourself and create your own account, if needed.
I have a class key
1. Go to www.webassign.net
and click Have a class key?
.
2. Enter the class key your instructor gave you and click Submit .
3. If the correct class and section is listed, click Yes, this is my class .
4. Either provide your existing WebAssign account information or create a new account.
Select I already have a WebAssign account , enter your account information, and click Continue .
Select I need to create a WebAssign account , enter the requested information, and click Create My Account .
I do not have a class key
You are already enrolled and can log in with your WebAssign account.
LOG IN
These instructions apply for most schools. Some schools use alternative login sites.
1. Go to www.webassign.net
.
2. Type your Username , Institution code, and Password .
If you did not receive a password, click Forgot your password and create a password.
3. Click Log In .
4. If you are enrolled in more than one class, select a class from the My Classes menu.
Note: The first time you log in, change your password.
SYSTEM REQUIREMENTS
WebAssign is tested and supported for the following Web browsers:
Mozilla Firefox , version 12 or later
Windows , Mac OS X, Linux
®
Windows later
Windows, Mac OS X
Apple Safari , version 5.1 or later
Mac OS X, iOS 5 or later on iPad ,
Windows 1
BROWSER SETTINGS
Configure the following settings in your
Web browser.
Allow cookies and pop-up windows from www.webassign.net.
If you are accessing WebAssign from Blackboard, accept third-party cookies.
Do not allow your browser to store your WebAssign password.
CUSTOMER SUPPORT
Online help: click
Call: (800) 955-8275
Submit a customer support request
If you can't log in to WebAssign:
PURCHASE ACCESS
WebAssign gives you free access for two weeks after the start of class. To continue using
WebAssign after that, either enter an access code or purchase access online.
Note: An Access Code included with some textbooks verifies that you have already purchased WebAssign access.
I have an access code
I do not have an access code
Look Up Your Username
Reset Your Password
1. Confirm your code is valid on the Access Card Prefix Check page.
2. Log in to WebAssign.
3. Select enter an access code .
4. Select your access code prefix.
5. Enter your access code and click Continue .
1. Log in to WebAssign.
2. Select purchase access online and click Continue .
3. Select items, confirm any license agreements, and click Enter payment information .
4. In the PayPal page, provide your payment and contact information and click Continue .
5. Review your order and click Complete Purchase .
6. Close your receipt and start working in WebAssign.
The WebAssign Customer Support staff cannot : change your username or password give extensions change your score give you extra submissions help you with the content of assignments resolve problems with PayPal payments
PAYPAL SUPPORT
For payment problems, contact PayPal at paypal.com
or 1-402-935-2050.
MORE INFORMATION
Search the online help for answers to most questions.
Student Quick Start Guide for Blackboard
Your WebAssign Account
Log in
Your Home Page
System Requirements for
WebAssign
Enrollment in WebAssign Classes
Purchase WebAssign Access
LEARN
Your current assignments are listed on the Home page for each class.
1. Click the assignment name.
2. Answer the assignment questions.
WebAssign supports many different question types. Some questions display a tools palette or open in a new window.
3. Submit your answers.
4. Review your marks and feedback.
Usually you will see or for each answer.
5. Change your incorrect answers and submit again.
6. When you are done, always click Log out .